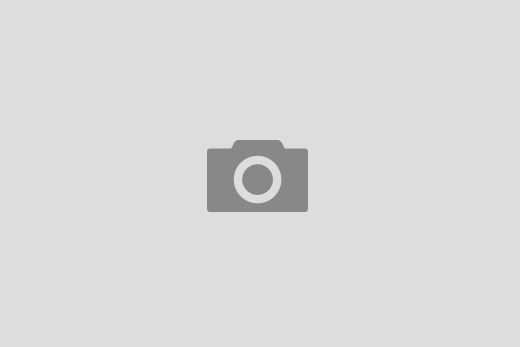Dropbox has nice overlays over icons to show if files or folders are (un)synchronised, unable to be or if they are selectively synchronised. However, these overlays overrun OS X overlays.
For example, I have folders all over my file hierarchy that I want to synchronise*. Let’s say I have a folder Desktop/PhD and a folder Documents/Resources. If I want to have them in Dropbox all I need to do is to create symbolic links** (shortcuts) to original folders from the Dropbox folder.
$ cd ~/Dropbox
$ ln -s ~/Desktop/PhD
$ ln -s ~/Documents/Resources
Now Dropbox folder has two symbolic links in it, but it synchronises original folders with its servers (and across other computers/devices)***. The way OS X shows these links is with an overlay black arrow symbol like in the picture below.
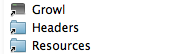
Dropbox draws its overlays over these arrows in the same spot. There is no way for me to tell which folders are actually in the Dropbox and which are symbolic links.
To find these pictures you need to:
1. Navigate to Applications folder and find Dropbox
2. Right click on it and select "Show package content" from the context menu.
3. In a new finder window navigate to Content/Resources and this is where Dropbox stores all the icons and images.
4. The overlays start with the "emblem" prefix.
You can simply rename them to completely disable them from showing. But I still wanted them to be shown. So I renamed the original files, made copies and edited them so the overlays are on the right side of files’ and folders’ icons. (You need to log off and on again or restart the computer to see the results)
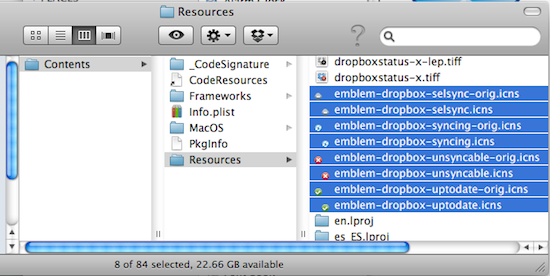
This way I can see both: Dropbox and OS X overlays:
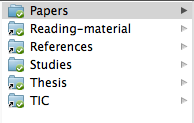
You can download these files zipped together (you need to unpack the zip first) and copy them to the Content/Resources folder and get the same result.
———————–
* There are other services that allow to synchronise folders and files from all over the hierarchy without a special "cloud" folder. One such service is sugarsync.
** SymLinks can bee easily created without the command line fiddling with SymbolicLinker and then moved to Dropbox folder.
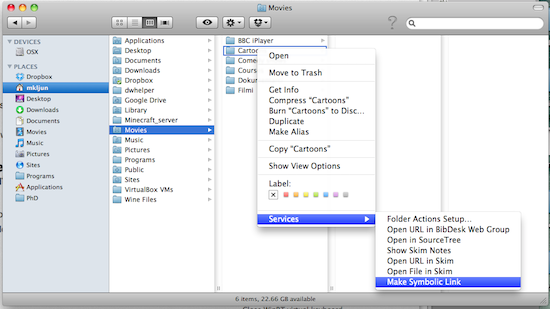
*** Although these links do not take additional space on your hard drive (they are just shortcuts to original folder), the Dropbox folder still gets space taken by the original folder.