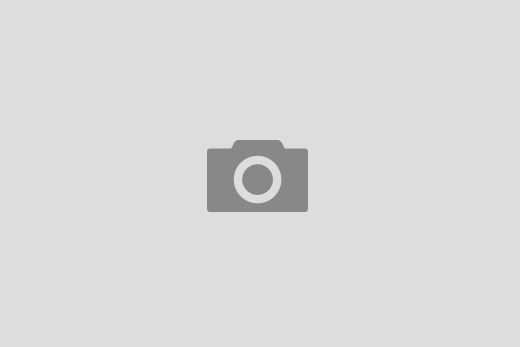I needed to add a red circle on a video to emphasize the content over a period of a few seconds. It turns out that this is fairly simple with Avidemux.
Steps:
1. Create a PNG image of a circle with a transparent background (I did it in Gimp and its beyond this tutorial)
2. Open a video file in avidemux.
3. From the menu select Video -> Filter to open Video Filter Manager, then select Miscellaneous on the left and doubleclick on Logo (add a png as logo) on the right.
4. In new window select a logo file, enter X and Y positions in pixels from the top left corner, choose transparency (0 means fully transparent and 255 not) and click OK button.
5. Back on Video Filter Manager click on Partial button on the bottom of the window, in a new window enter the frames (which can be found out on the main video window) and click OK button.
6. Click on the Close button on the Video Filter Manager to return to the main video window and left to the video select the encoding type instead of default Copy.
7. Just re-save the video.
A logo can be added the same way, just don’t use a partial filter (step 5) and
alpha should be 255 (no transparency in step 4).
To blur a certain part of a video
(square shaped), just use another filter instead (step 3): Mplayer delogo, enter
the position and size of the blurred square/rectangle area.
To move an image (circle) together with the video (for example to follow the face of a person) use several Logo filters and adjust X and Y accordingly to each of them.